Windows 11はインストールするために「TPM 2.0」と呼ばれているモジュールの搭載が必須になっています。
この機能の有効に出来れば、今の段階で出来ない方でもWindows 11にアップグレードできるようになるかもしれません。
[Windows ロゴ] + R キーを押すか、[スタート] > [ファイル名を指定して実行] を選択します。
「tpm.msc」と入力し[OK] を選択します。
“互換性のある TPM が見つかりません” というメッセージが表示された場合は、お使いの PC で TPM が無効になっている可能性があります。 詳細については、「TPM を有効にする方法」を参照するか、お使いの PC メーカーのサポート情報で手順を確認して TPM を有効にしてください。 TPM を有効にすることができた場合は、次の手順で TPM 2.0 であることを確認します。
TPM を使用する準備ができたことを確認するメッセージが表示されたら、TPM 製造元情報の [仕様バージョン] が 2.0 であることを確認します。 2.0 未満の場合、お使いのデバイスは Windows 11 の要件を満たしていません。
TPM を有効にする方法
TPM を有効にする必要がある場合、これらの設定は UEFI BIOS (PC のファームウェア) で管理されており、デバイスによって異なります。 これらの設定にアクセスするには、[設定] > [更新とセキュリティ] > [回復] > [今すぐ再起動] を選択します。
次の画面から、[トラブルシューティング] > [詳細オプション] > [UEFI ファームウェアの設定] > [再起動] を選択して変更を加えます。 これらの設定は、UEFI BIOS の [Advanced]、[Security]、[Trusted Computing] というサブメニューに含まれていることがあります。 TPM を有効にするオプションには、[Security Device]、[Security Device Support]、[TPM State]、[AMD fTPM switch]、[AMD PSP fTPM]、[Intel PTT]、[Intel Platform Trust Technology] などのラベルが付いている場合があります。
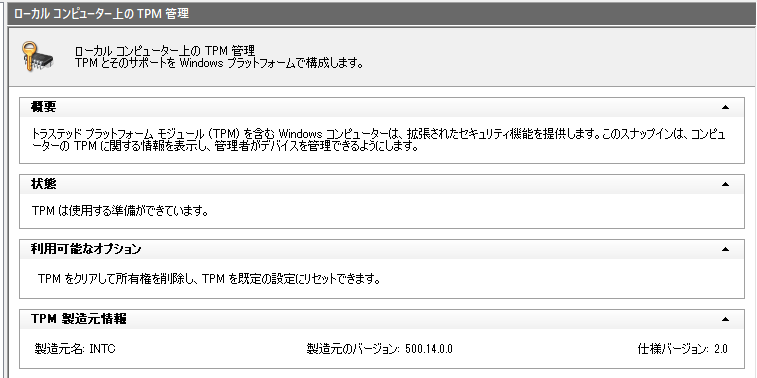
↑「TPM 2.0」が有効(Enabled)になっている場合の表記
また、「TPM 2.0」の他に「SecureBoot」を有効にしておく必要があります。こちらもBIOSから設定を変更する事が可能です。パソコンの修理方法については以上となります。
