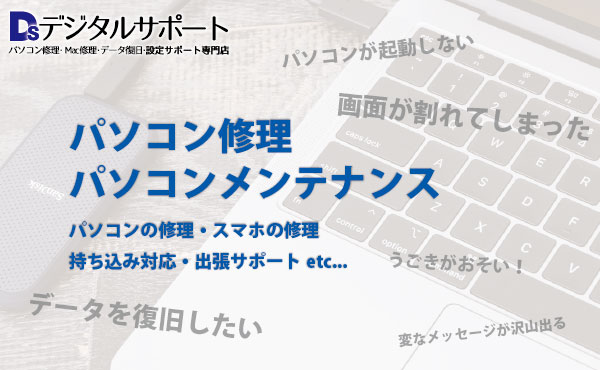

パソコン修理など、パソコンのことなら全てデジサポ武蔵小杉にご連絡ください
電源が入らない(起動しない)
・突然電源が入らなくなった
・電源は入るがちゃんと起動しない
・白い輪がくるくる回って進まない
・動作が遅くなった など
落としたり、水をこぼしてしまった
・画面が割れてしまった
・水や飲み物をこぼしてしまった
・異音がしたり音が出なかったりする
・インターネットに繋がらない など
データだけでもなんとかして欲しい
・データだけでも取り出して欲しい
・消してしまったデータを復旧してほしい
・USBメモリやSDカードのデータを復旧したい
・データを移行して欲しい など
どんなパソコンでも修理、メンテナンスさせて頂きます。
「購入して10年経つ」「自作パソコン」「他店で高額な修理見積もりを出された」
「パソコンが大きいので自宅まできて欲しい」「会社のリースされているパソコン」「Macを修理したい」
などどんなご事情のあるパソコンであっても、全てデジタルサポート武蔵小杉にお任せください。スタッフが当日迅速対応させて頂きます。
武蔵小杉エリアを中心に店舗に持ち込んでいただければ対応させていただくことはもちろん
出張サービスも川崎市を中心に神奈川県内、東京都内全域、低コストにて対応させて頂きます。
同じ川崎市内であれば出張料金が2,200円にて出張対応をしており
もちろん個人・法人は問いません。どなたでも、どんな状況でもお気軽にご連絡くださいませ。
急に電源がつかなくなったなどのトラブルを初め、データ復旧や破損修理、インターネット接続設定
水没修理から画面割れの修理まで、パソコンのことならどんなことでもサポート。対応させて頂きます。パソコンの買い替えでお悩みの場合でもご相談承ります。
パソコンを買い換えるのに10万円なんて必要ありません。平均価格5万円程度にてお客様に最適なパソコンをご用意させていただきます。
こんなパソコントラブルに迅速対応致します
| パソコンの電源が入らない | 画面が割れてしまった | パソコンに水をこぼした | インターネットに繋がらない |
| よくわからない通知がたくさん出る | パソコンの動作が遅い | プリンターと接続したい | Macを修理して欲しい |
パソコン出張サポート 出張料金と訪問エリア
| 2,200円のエリア | 【神奈川県中原区武蔵小杉】武蔵小杉店徒歩5分圏内 |
|---|---|
| 3,300円のエリア | 【神奈川県】川崎市/上記以外の中原区・幸区・高津区・宮前区 【東京都】大田区・世田谷区・目黒区 |
| 4,400円のエリア | 【神奈川県】川崎市/川崎区 横浜市/都筑区・港北区・鶴見区 |
| 6,600円のエリア | 【神奈川県】川崎市/多摩区・麻生区 横浜市/青葉区・港区・神奈川区・旭区・保土ヶ谷区・西区・中区・南区・瀬谷区・磯子区・港南区・戸塚区・泉区・金沢区・栄区 【東京都】品川区・狛江市・港区・渋谷区・杉並区・調布市 |
| 7,700円のエリア | 【神奈川県】相模原市/南区・中央区・大和市・鎌倉市・藤沢市・綾瀬市・座間市 【東京都】町田市・多摩市・稲城市・府中市・三鷹市・武蔵野市・中野区・新宿区・千代田区・中央区・新宿区 |
| 8,800円のエリア | 【神奈川県】逗子市・葉山町・横須賀市・茅ヶ崎市・寒川町・平塚市・伊勢原市・清川村・秦野市 相模原市/緑区・愛川町・厚木市・海老名市 【東京都】江東区・江戸川区・墨田区・葛飾区・足立区・荒川区・台東区・文京区・豊島区・北区・板橋区・練馬区・西東京市・東久留米市 清瀬市・東村山市・小平市・小金井市・国分寺市・国立市・日野市・八王子市・昭島市・立川市・武蔵村山市・東大和市・ |
| 11,000円のエリア | 【神奈川県】三浦市・大磯町・二宮町・中井町・大井町・松田町・開成町・小田原市・南足柄市・箱根町・湯河原町・真鶴町・山北町 【東京都】福生市・羽村市・瑞穂町・青梅市・日の出町・あきる野市・檜原村・奥多摩町 |
よくあるパソコン修理の例と料金
「突然パソコンの電源が入らなくなった」(持ち込み対応)
昨日まで使えていたパソコンが突然不調に。診断したところ基盤コンデンサの液漏れが発覚。
コンデンサの付け替え作業を行い、データなどもそのままでご返却しました。
「電源は入るが動作がものすごい遅くなった」(持ち込み対応)
店舗に持ち込んでいただき診断したところ、複数のマルウェアに感染しており
広告通知も沢山出る状態になっていたのでメンテナンスをしてお返ししました。
「突然インターネットに繋がらなくなった」(出張対応)
先日まで支えていたインターネットが急に繋がらなくなり困っていたようでした。
訪問させていただくと、無線ルーターが破損していたため新しいルーターに交換し設定を行い接続できるようになりました。
「Youtuberをやっているが再生数が上がってきたため収益化の設定をしたい」(出張対応)
Youtuber様からのご依頼でGoogleアドセンスの設定のご依頼がありました。
アカウント設定と収益化の設定をさせていただきました。料金表にない設定などは基本的に3,000円/hとなっております。
「会社で使っている社内共有フォルダが読み取れない」(出張対応)
社内ネットワークで共有しているHDDの不具合によるお問い合わせでした。お伺いすると案の定NAS機器の破損。
これを新しいものを導入、設定を行いついでに配線もきれいにしました。
「パソコンの電源を入れると黒い画面で白い輪がクルクルしたまま進まない」(持ち込み対応)
もともと古いパソコンでHDDが破損している状態でWindows10のアップデートが重なってしまい
正常起動しなくなっている状態でした。データ復旧を行いHDDをSSDへと換装し、修理完了となりました。
よくあるパソコンの不具合。修理に出す前に自分でできることはありますか?
突然パソコンが使えなくなった時にまずは自分で試せることは何?という質問が多いため、パソコンが使えなくなった時にお客様のほうで試していただける修復方法を紹介していきます。簡単にできる内容になっていますので、お電話・ご依頼いただく前に試すことで出費を減らすことができるかも・・・?もちろん手間をかけたくないときや解決できないという時は、ぜひお気軽にデジサポ川崎にご相談ください。
「パソコンが起動しない、電源が入らない!」
「まずはコンセントを確認してください」基本的なことですが、パソコンの移動やちょっとした振動で脱落していることが多々見受けられます。
これだけで修理費を抑えることができるのであれば、ぜひ一度コンセント・電源コードの確認をお願いします。
コンセントとパソコン本体の電源コードを抜き差しすると電源が入る可能性がございます。「パソコンの電源が入らない!」と慌てる前に今一度電源コードの確認をお願いします。
またパソコンを長時間使用していると、パソコン内部に不必要な電気が溜まり動作が不安定になったり、正常に起動しないことがあります。この場合、溜まってしまった電気(帯電)を放出するために放電を行う必要があります。
放電のためにもコンセント・電源コードを一度パソコン本体から抜き差しすることはとても重要になってきます。
「パソコンの動作が重たい。何をするのにも時間がかかる」
「パソコン自体が買って10年ぐらい経つパソコン」→あまり触らずに当店にお持ち込みください。
突然動作が遅くなったり動きが悪くなった時は内部パーツの故障の可能性が高く、自身でなんとかしようとすると更なる破損につながる可能性がございます。メモリ増設やシステムのクリーンナップでなんとかなる可能性も0ではないですが、経験上そういった対策でどうにかなることはごくごく少数ではあるのでぜひそのままデジサポ川崎までお持ち込みいただければ幸いです。
「パソコン本体はここ3年以内ぐらいに購入したパソコン」→「セキュリティソフトを確認してください」
Windows10からはWindows10自体にセキュリティソフトが付属しており、昔のようにウイルスバスターなどをインストールする必要性は高くありません。
むしろこのセキュリティソフトがインストールされていることで動作を妨げたり重くしたりしているケースを多々見受けます。
パソコンの動作が遅いな、軽くしたいな、と思われた時にはまずはインストールされているセキュリティソフトをアンインストールしてみてください。
状況が改善される可能性がございます。
トレンドマイクロ「ウイルスバスター」
McAfee「マカフィー」
シマンテック「ノートンセキュリティ」
ソースネクスト「ZERO ウイルスセキュリティ」
「パソコンがウイルスに感染した、というメッセージが出た」
「お使いのパソコンがウイルスに感染しました」「いますぐスキャンしてください」「パソコンを修復するにはクレジットカードを・・・」などのメッセージは10割嘘です(個人的体感です)
こういう不安を煽るメッセージを表示させてクレジットカード情報などを盗もうとするサイトなどが増えてますのでご注意ください。改善方法はまずはパソコンを再起動してください。再起動後、再度インターネットを開いたときにまだメッセージなどが出るようであれば、通知の設定から通知設定を見直してください。基本的に通知が必要なサイトは限られていますので、幾度の通知はオフにしてしまって構わないと思います。
もしそれでも通知が消えなかったり、設定方法がよくわからない場合はデジサポ川崎までご遠慮なくお持ち込みください。
マウスやキーボードが反応しない。動かない。
まず最初にコネクタ部の接続不良を疑ってください。有線接続の場合はUSBの抜き差しをして再起動を。無線接続の場合は小さなUSBアダプターが付いてる場合はこれを抜き差しして再起動を行ってください。
それでマウスカーソルが復活するなら、コネクタ部の接続不良ということになります。接続するUSBコネクタの場所を変えると復活することもありますから覚えておきましょう。また、本体を移動して使うマウスでは、使い方によってケーブルの一部に負担がかかる場合があります。たとえば、使用によってケーブルの一部だけが頻繁に動く場合、その箇所はケーブルの他の箇所に比べてより多くのストレスがかかります。これは、ケーブル内部の断線や被膜の剥離などに発展する危険性があります。ワイヤレスタイプならバッテリー残量や電池の接続をチェックしてください。電池を一度抜いて挿し直すことで治る場合があります。上記を確認した上で再起動を行いそれでもまだマウスやキーボードが動かない場合は故障の可能性があるため、当店までご相談ください。
インターネットに接続できない
インターネット接続ができなくなったり、インターネット接続が途切れる場合お持ちのWi-Fiルーターを初期化してみてください。Wi-Fiルーターを長期間使い続けていると性能が落ちてしまうことがざらにあるからです。リセットをかけてみて改善できるかを確認してみましょう。まずはWi-Fiルーターの電源が入っているかどうかを確認してください。電源が入っている場合Wi-Fiルーター背面などにあるRESETボタンを長押しします。
この時リセットできるまでにかかる時間は機種によってばらつきはありますが、おおよそ2~10秒程度です。ご不安な場合ボタン操作をする前に取扱説明書を確認してみてください。ルーター前面にあるランプのうち電源ランプが点灯し再起動が始まると初期化は完了となります。初期化後にWi-Fiルーターのランプが点滅の状態で変わらない場合、Wi-Fiルーター自体が故障している可能性がございます。インターネット接続不良の原因が無線ルーターの場合、有線接続をすることでインターネットにつながる可能性があります。Wi-Fiルーターに問題があるかを確認するためにLANケーブルを使って直接ルーターとパソコンをつなぐことでインターネット接続できるかを試してみましょう。パソコンとルーターをLANケーブルで直接つなぎでGoogle ChromeやMicrosoft edgeブラウザーでインターネット検索が可能なのかを確認してください。もしもLANケーブルを使った場合はインターネットにつながることを確認できた場合、Wi-Fiルーターの無線機能の故障、あるいはパソコン側の無線機能の不具合である可能性が高いです。しかしLANケーブルでもつながらないときはWi-Fiルーターではなくモデム機器やインターネット回線のどちらかに不具合がある可能性が高いです。その際はインターネット会社あるいはご契約のプロバイダーにLANケーブル接続でもインターネットに接続できないことを伝えたうえで、不具合が起こっていないかを確認してください。
デジタルサポート武蔵小杉までお気軽にご相談ください。もちろんこれらを試す前にお電話いただいても全く問題ございません。








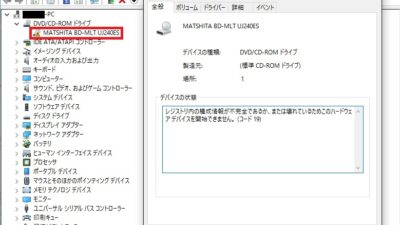
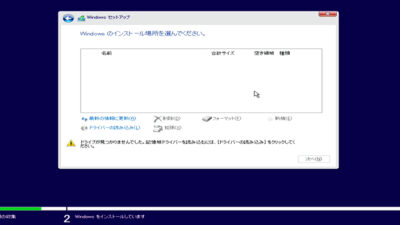
![Windows 11 23H2へのアップグレードに失敗してしまう[0x800f0991]](https://digitalsp.jp/wp-content/uploads/2024/01/スクリーンショット-2024-01-12-165157-400x225.jpg)