

インターネットにつながらないときはデジサポ武蔵小杉にご連絡ください
インターネット接続設定
パソコンやスマートフォンの
インターネットやWi-Fiを
設定します(出張可能)
Wi-Fi・無線ルーター設定
ご自宅や社内のWi-Fi環境を
最適に設定します。
「繋がらない!」時も迅速対応!
最適なインターネット会社をご提案
ご自宅のインターネットから
ポケットW-Fi、スマホの格安SIMまで。
お客様にあった会社と料金をご案内します。
個人・法人問わず訪問サポートさせて頂きます。
「インターネットがつながらなくなった」「Wi-Fiに接続できない」
「プリンターと接続出来ない」「社内共有フォルダにアクセスできなくなった」
といったインターネットに関連するトラブル、全てデジタルサポート武蔵小杉にお任せください。スタッフが当日迅速対応させて頂きます。
出張料金も川崎を中心にコストを抑えて対応させて頂きます。
同じ川崎市内であれば出張料金が2,200円にて出張しており「インターネット接続料金」と合わせても「5,500円」というお手頃価格。
サポート対象は個人・法人問いません。どなたでもお気軽にご連絡くださいませ。
急につながらなくなった場合のトラブル解決だけではなく、インターネットプロバイダー契約時や乗り換え後のインターネット初期設定
便利な無線LAN(Wi-Fi)の接続設定などをサポートさせて頂きます。現在のプロバイダーを乗り換えなどでお悩みの場合でもご相談承ります。
さらにインターネットのセキュリティー対策やWi-Fi電波状況の改善などもお任せください。現地にお伺いする出張サポートで確実に解決することができます。
こんなトラブルに迅速対応致します
| インターネットが急に使えなくなった | メールが受信できない | Wi-Fiの電波が弱い | 無線LANの設定ができない |
| 引っ越し先にWi-Fiが欲しい | プリンターをつなぎたい | とにかく接続が不安定 | youtubeがおそい |
パソコン出張サポート 出張料金と訪問エリア
| 2,200円のエリア | 【神奈川県】川崎市/中原区・幸区・高津区・宮前区・川崎区 横浜市/都筑区・港北区・鶴見区 【東京都】大田区・世田谷区・目黒区 |
|---|---|
| 3,300円のエリア | 【神奈川県】川崎市/多摩区・麻生区 横浜市/青葉区・港区・神奈川区・旭区・保土ヶ谷区・西区・中区・南区・瀬谷区・磯子区・港南区・戸塚区・泉区・金沢区・栄区 【東京都】品川区・狛江市・港区・渋谷区・杉並区・調布市 |
| 4,400円のエリア | 【神奈川県】相模原市/南区・中央区・大和市・鎌倉市・藤沢市・綾瀬市・座間市 【東京都】町田市・多摩市・稲城市・府中市・三鷹市・武蔵野市・中野区・新宿区・千代田区・中央区・新宿区 |
| 5,500円のエリア | 【神奈川県】逗子市・葉山町・横須賀市・茅ヶ崎市・寒川町・平塚市・伊勢原市・清川村・秦野市 相模原市/緑区・愛川町・厚木市・海老名市 【東京都】江東区・江戸川区・墨田区・葛飾区・足立区・荒川区・台東区・文京区・豊島区・北区・板橋区・練馬区・西東京市・東久留米市 清瀬市・東村山市・小平市・小金井市・国分寺市・国立市・日野市・八王子市・昭島市・立川市・武蔵村山市・東大和市・ |
| 6,600円のエリア | 【神奈川県】三浦市・大磯町・二宮町・中井町・大井町・松田町・開成町・小田原市・南足柄市・箱根町・湯河原町・真鶴町・山北町 【東京都】福生市・羽村市・瑞穂町・青梅市・日の出町・あきる野市・檜原村・奥多摩町 |
インターネットのトラブルサポート実績
「突然インターネットにつながらなくなった」(出張対応)
先日までつながっていたインターネットが突然つながらなくなったとのことで出張訪問設定。
LAN配線に問題があり、配線をしなおすことで解決しました。
「プリンターのWi-Fi設定ができない。無線接続をしてほしい」(出張対応)
プリンターを新規で購入したものの無線接続がうまくできなかったためご連絡いただきました。
訪問させていただきプリンターとパソコンを無線接続しました。
「自宅でWiFiを使いたいがどの会社に申し込んだらいいかわらない」(来店対応)
スマートフォンのデータに制限が来るため、自宅ではWi-Fiをつかいたいとのことで
当時のコストパフォーマンスの良いプロパイダをご案内。後日フォローまで致します。
パソコンがインターネットにつながらない。できることは?
突然インターネットが使えなくなった時にまずは自分で試せることは何?という質問が多いため、インターネットが接続できなくなった時にお客様のほうで試していただける修復方法を紹介していきます。簡単にできる内容になっていますので、お電話・ご依頼いただく前に試すことで出費を減らすことができるかも・・・?もちろん手間をかけたくないときや解決できないという時は、ぜひお気軽にデジサポ武蔵小杉にご相談ください。
まずは接続の確認
インターネットに接続できない時に最初に試してもらいたいのは接続・配線の確認です。インターネット接続する際にWi-Fiルーターなどの接続機器が必須となります。それらの機器が正しく接続されているか、コンセントが抜けていないか、電源タップや機器のスイッチがオフになっていたりしないかをまずは確認しましょう。サポートさせていただく中で地味に多い原因なことが多いです。長年使う中でいつの間にかコンセントから抜けているパターンなどもあるのでご自宅のモデムやWi-Fiルーターが正しく接続されているかどうかを確認してみてください。もしも有線ケーブルを使ってパソコンをインターネット接続している場合はパソコンのLANポートにケーブルがしっかりと差し込まれているかを確かめてみてください。
全国規模で通信障害が起こっていないかの確認
インターネットがつながらない原因は必ずしも接続方法や設定、Wi-Fiルーターが原因とは限りません。ご契約されているプロバイダーもしくはインターネット会社でメンテナンス工事が行われていたり、通信障害が出ていることがございます。そのため接続状態に特に問題ないと確認ができましたら契約プロバイダーやインターネット会社の公式サイトの情報やTwitter、各種SNSを確認してみてください。通信障害が起きていたりメンテナンス工事が行われている場合公式サイトに情報が掲載されています。接続障害やメンテナンス工事が原因の場合終わる時間をプロバイダーやインターネット会社に問い合わせて確認しましょう。
通信機器やWi-Fiルーターを再起動する
接続に問題がないかを確認したあとにモデム及びルーターの電源を切ってみてください。基本的にコンセントを引き抜く形で問題ありません。そのあと機器を再起動してみてください。このときに注意をしていただきたいのは必ずモデムの電源を入れてランプの点灯を確認した後に、Wi-Fiルーターの電源を入れるということです。モデムやWi-Fiルーターの機種によっては電源が入るまで10秒から3分程度待たなくてはいけない場合があります。何分待つ必要があるのかなどは取扱説明書を確認されてください。取扱説明書が無い場合、一般的には電源ランプが青く点灯するのを待てば大丈夫です。そのあとにWi-Fiルーターの電源をいれて動作が確認できたらパソコンがインターネット接続(Wi-Fi接続)できるかを試してください。もし再起動後に不具合が解決した場合そのまま様子を見てみて使用されてください。一日異常が無ければほぼほぼ問題ありません。繰り返し接続できない問題が起こったり、接続できない状況が続いた場合はさらに下記をご確認ください。
インターネット接続の再設定
上記手順を行ったり機器を再起動してもインターネットが使えない時はパソコンもしくはスマートフォンなどを使ってインターネット接続の再設定を試してみてください。パソコンもしくはスマートフォンからお持ちのルーターにアクセスをしてインターネット接続の設定を行うことができます。その際にインターネットの契約時に郵送されているユーザーID(接続ID)とパスワードが書かれた契約書を用意してください。契約書を用意して接続IDやパスワードが確認できましたらルーターの管理画面にログインします。ルーターの設定画面はルーターのメーカーによって違います。ルーターやメーカー専用のアプリケーションや設定ツールをダウンロードして設定できるようになっているので、取扱説明書を確認してください。もし取扱説明書を紛失してしまっている場合Google ChromeやMicrosoft edgeブラウザーを開きアドレスバーにルーターのIPアドレスを入力しましょう。そうするとルーターの設定画面へアクセスすることができます。
ルーターのIPアドレスはコマンドプロンプトの「ipconfig」コマンドにて確認が可能です。無事にルーターの設定画面にログインできましたら画面の指示に従い接続IDやパスワードを入力してインターネット接続設定を行ってください。「接続成功」と表示されると再設定は完了です。インターネットに接続できるか試してみましょう。しかし再設定を行ってもインターネットに接続できない、インターネット接続が途切れる場合は違う方法は更に下記をお試しください。
お使いのWi-Fiルーターの初期化
インターネット接続ができなくなったり、インターネット接続が途切れる場合お持ちのWi-Fiルーターを初期化してみてください。Wi-Fiルーターを長期間使い続けていると性能が落ちてしまうことがざらにあるからです。リセットをかけてみて改善できるかを確認してみましょう。まずはWi-Fiルーターの電源が入っているかどうかを確認してください。電源が入っている場合Wi-Fiルーター背面などにあるRESETボタンを長押しします。
この時リセットできるまでにかかる時間は機種によってばらつきはありますが、おおよそ2~10秒程度です。ご不安な場合ボタン操作をする前に取扱説明書を確認してみてください。ルーター前面にあるランプのうち電源ランプが点灯し再起動が始まると初期化は完了となります。初期化後にWi-Fiルーターのランプが点滅の状態で変わらない場合、Wi-Fiルーター自体が故障している可能性がございます。その場合は当店までご連絡ください。
バッファロー社製ルーター
| 型番 | FS-600DHP FS-G300N FS-HP-G300N FS-M1266 FS-R600DHP FS-S1266 WCR-1166DS WEM-1266 WEM-1266WP WEX-300 WEX-733D WEX-733DHP WEX-733DHPS WEX-1166DHP WEX-1166DHP2 WEX-1166DHPS WEX-1800AX4 WEX-1800AX4EA WEX-G300 WHR-300 WHR-300HP WHR-300HP2 WHR-600D WHR-1166DHP WHR-1166DHP2 WHR-1166DHP3 WHR-1166DHP4 WHR-G300N WHR-G301N WHR-G301NA WHR-AM54G54 WHR-AMG54 WHR-AMPG WHR-G54S WHR-HP-AMPG WHR-HP-G300NA WHR-HP-G300N WHR-HP-G54 WHR-HP-GN WMR-433 WMR-433W WMR-433W2 WSR-300HP WSR-600DHP WSR-1166DHP 等 |
|---|
IODATA社製ルーター
| 型番 | WN-DAX3600XR WN-DAX1800GR WN-DEAX1800GRシリーズ WN-TX4266GR WN-DX2033GR WN-DX1300GRN WN-DX1300GNEXシリーズ WN-DX1167GR WN-DX1167GREX WN-DX1200GR WN-AX2033GR WN-AX1167GR WN-WN-SX300GR WN-SX300FR CS300FR WNPR1167F等 |
|---|
NEC社製ルーター
| 型番 | Aterm WG2600HS2 PA-WX3600HP PA-WX3000HP PA-WG1200HS4 PA-WG2600HP4 PA-WG1200HP4 PA-WX6000HP PA-WG1200CR PA-WG2600HP3 PA-WG1800HP4 PA-WG1200HS3 AM-AX6000HP PA-WG1900HP2 PA-WG1200HP3 PA-WG1800HP3 PA-WG1200HP2 PA-WR8100N/NU等 |
|---|
TP-LINK社製ルーター
| 型番 | Archer AX73 Archer AX90 Archer AX11000 Archer AX6000 Archer AX50 Archer AX20 Archer AX10 Archer C5400X Archer C4000 Archer A10 Pro Archer A2600 Pro Archer A10 Archer A2600 Archer C80 Archer A9 Archer C9 Archer C7 Archer A6 Archer C6 Archer C1200 Archer C50 Archer C20 TL-WR940N TL-WR841N TL-WR902AC TL-WR802N等 |
|---|
エレコム社製ルーター
| 型番 | WRC-X1800GS-B WRC-X3200GST3-B WMC-2LX-B WMC-X1800GST-B WRC-X3000GS WRC-2533GS2-B WRC-1167GS2H-B WMC-2HC-W WMC-C2533GST-W WMC-DLGST2-W WMC-M1267GST2-W WRC-2533GST2 WRC-1167GST2 WRC-1750GST2 WRC-1900GST2 WRC-1167FS-B WRC-2533GST WRC-1900GST WRC-1750GS WRC-2533GSTA WRC-1750GHBK-E等 |
|---|
無線ではなくケーブルで直接つなぐ
インターネット接続不良の原因が無線ルーターぼ場合、有線接続をすることでインターネットにつながる可能性があります。Wi-Fiルーターに問題があるかを確認するためにLANケーブルを使って直接ルーターとパソコンをつなぐことでインターネット接続できるかを試してみましょう。パソコンとルーターをLANケーブルで直接つなぎでGoogle ChromeやMicrosoft edgeブラウザーでインターネット検索が可能なのかを確認してください。もしもLANケーブルを使った場合はインターネットにつながることを確認できた場合、Wi-Fiルーターの無線機能の故障、あるいはパソコン側の無線機能の不具合である可能性が高いです。しかしLANケーブルでもつながらないときはWi-Fiルーターではなくモデム機器やインターネット回線のどちらかに不具合がある可能性が高いです。その際はインターネット会社あるいはご契約のプロバイダーにLANケーブル接続でもインターネットに接続できないことを伝えたうえで、不具合が起こっていないかを確認してください。
デジタルサポート川崎までお気軽にご相談ください。もちろんこれらを試す前にお電話いただいても全く問題ございません。
携帯がインターネットにつながらない。そんなときの原因は・・・?
スマートフォンがインターネットに繋がらない場合の問題の見分け方とその対処方法を簡単に解説します。
サポートを行っている中でよく見かける内容は以下の通りです。参考にしてみてください。
スマートフォン本体、Wi-Fi接続の設定に問題がある
スマートフォンがインターネットに接続する方法は「モバイルデータ通信接続(3G/4G/LTE回線)」と「Wi-Fi接続(無線LAN)」の二種類があります。Wi-Fi接続をオンにしている場合はWi-Fi環境でWi-Fiが優先的に使われるため「インターネットに繋がらない」ときは今現在モバイルデータ通信、またはWi-Fiどちらが繋がっていないのかを確認してみましょう。
例えばモバイルデータ通信を使用していて繋がらなくなった場合はWi-Fi接続を試してみてください。それで繋がった場合モバイルデータ通信に問題がある可能性が高いです。逆にWi-Fi接続を使っているときに繋がらなくなった場合はWi-Fiを一度オフにして、モバイルデータ通信を使って通信をしてみましょう。それで繋がっている場合Wi-Fi接続に問題がある可能性が高くなります。
速度制限がかかっている
「インターネットに繋がらない」とご連絡いただきお伺いしたときに「実はつながってました」となる状況として多いのが「インターネットの速度が極端に遅くなっている」ことが多くあります。そのような場合は毎月契約されているデータ容量を使い切ってしまって速度制限がかかっています。この場合データの送受信に長時間かかるため相手側やお持ちのスマートフォンが転送を中断してしまう場合があります。その可能性を考慮して、先ずは速度制限がかかっていないかを調べてみましょう。
また少ないパターンですが、携帯料金の支払いを忘れていた場合なども回線が停止されてしまいます。契約されている携帯やインターネット回線が停止されていないかをNTTやご契約の会社に確認をしましょう。なおこのような場合でもWi-Fiを使えばインターネットに接続することができます。
モバイルデータ通信をオフにしてしまっている
スマートフォンのモバイルデータ通信とは4G/5G/LTE回線を使ったインターネット通信のことです。この通信がオフになっている状態でWi-Fi接続もしていない場合には当然ですが、スマートフォンではインターネットができません。機内モードのオフなど、モバイルデータ通信自体がオンになっているかを今一度確認しオフになっている場合にはオンにしてみましょう。
機内モードの確認
上にも書きましたがよくある原因の一つが「機内モード」になっていることです。飛行機や病院など電波を発信を控えたい場所で「モバイルデータ通信」と「Wi-Fi接続」の両方が完全にオフの状態になります。そのためインターネット接続が遮断されるのです。確認の仕方はスマホのアイコンです。電波マークの部分に飛行機のマークが表示されていたらそれは機内モードの状態です。その場合は機内モードをオフにしましょう。
携帯会社のメンテナンスや通信障害が発生している
携帯会社がアンテナのメンテナンスを行っていたり全国で障害が発生していたりした場合、モバイルデータ通信を使ってのインターネット接続ができなくなります。メンテナンスや通信障害の情報は通信会社のホームページで公開しています。ご自宅のパソコンからアクセスして障害情報やメンテナンス情報を調べてみましょう。インターネットに接続しているパソコンがない場合などは近くのカフェやコンビニのWi-Fiまどを使用して調べてみてください。
無線接続・Wi-Fi接続の設定が間違っている
Wi-Fi接続を利用している場合、無線ルーターから離れていたり間違った接続設定をしてしまっていたりするとインターネットには接続できません。また、スマートフォンが自動で近くの無料Wi-FiやフリーWi-Fiに接続してしまっている可能性もあります。まずはWi-Fi機能をオフにしてモバイルデータ通信(4G/5G/LTE回線)で接続してみましょう。それで繋がった場合Wi-Fi接続が原因の可能性が高いです。接続設定を見直すなどの確認してみてください。
全部確認したけど問題なさそう。そんなときにやってみると良いこと
上記六項目を確認してもインターネットに繋がらないとき。そんなときには以下の作業を行うと復旧できることがあります。順に試してみてください。
スマートフォンを再起動する
簡単なエラーの半部はこれで解決する場合がほとんどです。スマートフォンの電源をいったんオフにして、再び電源をオンにしてみましょう。パソコンやプリンターなどの通信エラーもこれで解決する場合が多いです。
お持ちのスマートフォンがiPhoneの場合、電源ボタンを長押しすることで「スライドで電源オフ」が表示されます。それをスライドすることで電源が切れます。電源をオフにした後再度電源ボタンを長押して電源を入れましょう。Androidも操作としては同じです。電源ボタンを長押しして「電源を切る」をタップ。電源が切れたあと再度電源ボタンを長押しすることで電源が入ります。
SIMカードを外してもう一度差し込んでみる
※上記の再起動の方法で必ずスマートフォンの電源を切った上で行ってください。iPhoneやAndroidスマートフォンからSIMカードを一度抜きそのあと再び差し込んでから電源を入れてみましょう。SIMカードを再び挿入する際の向きなどにが十分に注意してください。
それでもダメな場合
上記すべて試してもダメな場合スマートフォンの故障の可能性が高いです。当店までお問い合わせください。また操作方法がわからない場合や上記手順が手間な場合でも、いつでもサポートいたします。デジサポ武蔵小杉までお気軽にお問い合わせください。








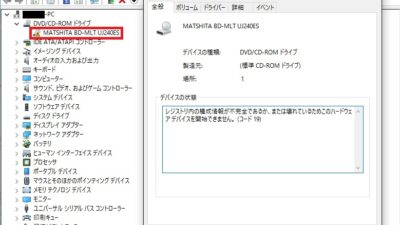
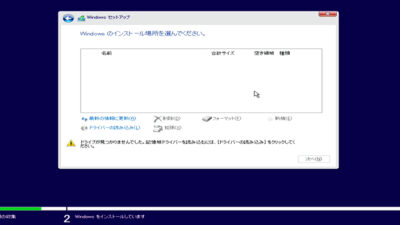
![Windows 11 23H2へのアップグレードに失敗してしまう[0x800f0991]](https://digitalsp.jp/wp-content/uploads/2024/01/スクリーンショット-2024-01-12-165157-400x225.jpg)