Windows7/8/8.1の東芝ノートパソコンdynabookをWindows10/11にアップデートすると、DVD/BDドライブが認識されなくなる方向けの記事となります。
今回はその対処方法について記載していきます。
エクスプローラーなどからPCを開いてもDVD/BDドライブが見えない。
(ドライブそのものが表示されていません)
エクスプローラーなどからPCを開いてもDVD/BDドライブが認識されていない場合、下記の方法を試してみてください。
- まずはデバイスに異常がないか「デバイス マネージャー」で確認をします。
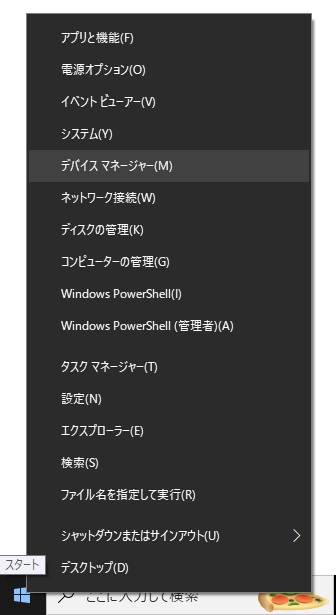
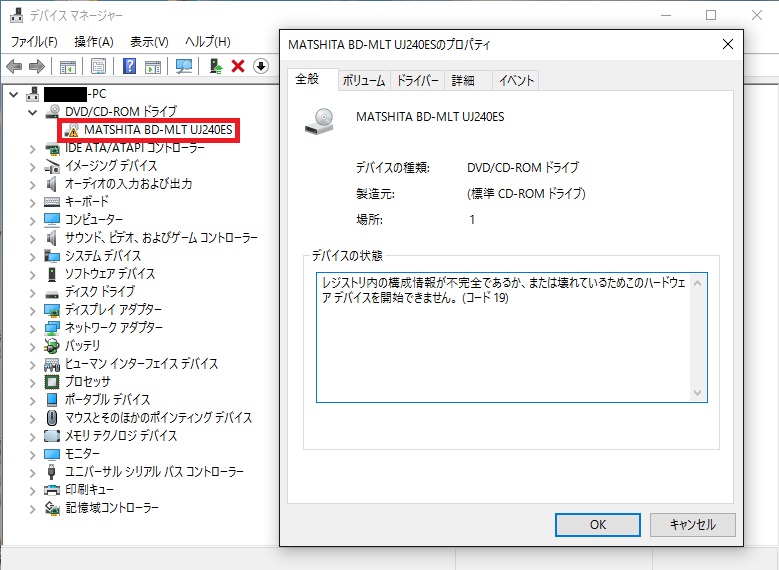
デバイスのプロパティを確認すると、「レジストリ内の構成情報が不完全であるか、または壊れているためこのハードウェア デバイスを開始できません。 (コード 19)」と表示されています。
2. デバイスの異常を確認した後に「スタートメニュー」から「Windows 管理ツール」→「サービス」を開きます。
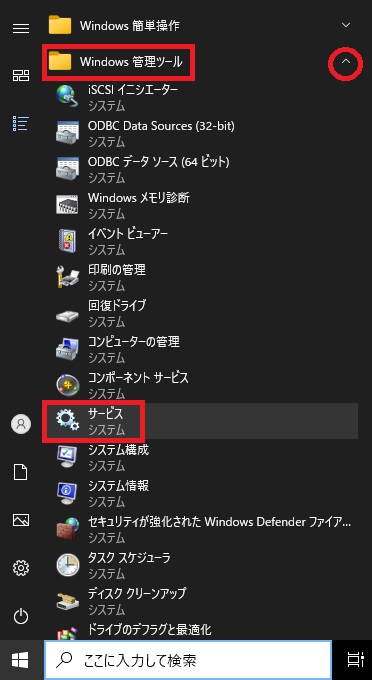
3. 「TOSHIBA Optical Disc Drive Service」を探して、ダブルクリックします。
(プロパティが開きます)
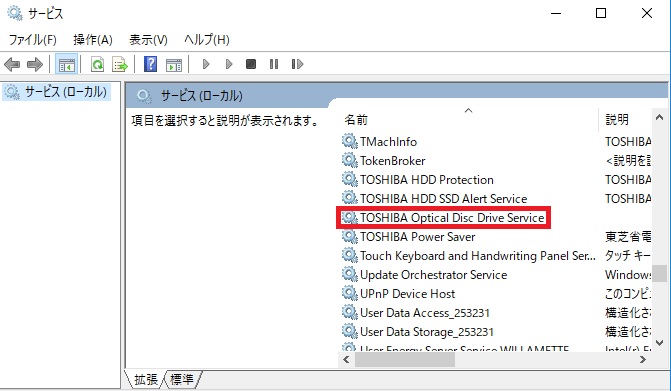
4. [全般タブ]→「サービスの状態」で停止をクリックします。
また、同じ[全般タブ]→「スタートアップの種類」を「自動」から「無効」に変更します。
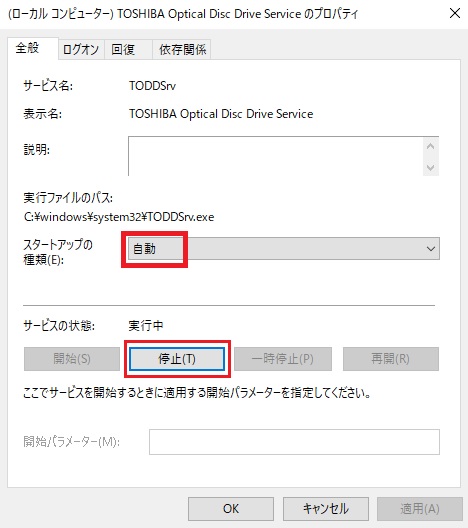
5. サービス停止後、再度「デバイス マネージャー」を開き、光学ドライブの「デバイスのアンインストール」をします。
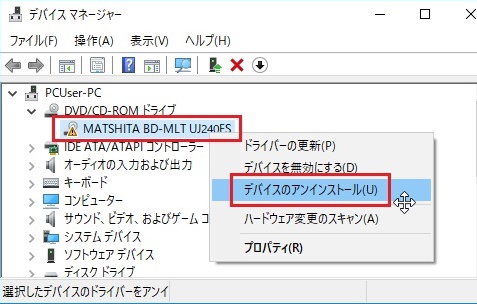
6.「デバイスのアンインストール」が終わったら、再度光学ドライブのドライバを当てるために、「ハードウェア変更のスキャン」をクリックします。
デバイス マネージャーで!付きの黄色いマークがなくなっていたら成功です。
上記の手段を試してみても解決しなかったり、どうしていいか分からないといった場合は神奈川県の川崎市にあるデジタルサポート武蔵小杉までパソコンをお持ちいただくか、ご連絡して頂ければと思います。
パソコン修理だけではなく、パソコンの高速化や、パソコンの自作等も行っております。
